화면 캡처 방법 (핸드폰,컴퓨터)
일상 속에서 기억에 남길 순간이나 중요한 정보를 보존해야 할 때, 화면 캡처 방법은 단순하지만 매우 강력한 도구입니다. 한 번의 캡처로 대화를 저장하거나, 업무에 필요한 이미지를 확보할 수 있죠.
하지만 많은 사람이 그저 버튼 몇 번 누르는 것을 넘어, 화면 캡처를 어떻게 효율적으로 활용할 수 있는지 잘 모릅니다. 이 글에서는 핸드폰과 컴퓨터에서 화면 캡처를 효과적으로 사용하는 방법을 알려드립니다.

핸드폰 화면 캡처 방법
스마트폰을 사용할 때 화면 캡처는 단순히 필요한 정보를 저장하는 기능을 넘어, 실시간으로 공유하거나 추후에 참고 자료로 활용하는 데 유용합니다. 스마트폰 제조사마다 화면 캡처 방법이 조금씩 다릅니다.
예를 들어, 화면의 특정 버튼을 동시에 누르는 기본 기능 외에도 제스처를 활용한 캡처 방식이 있습니다. 손날로 화면을 스와이프 하면 캡처가 되는 기능은 간편하면서도 직관적입니다.
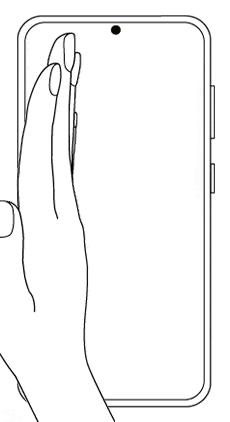
그리고 캡처 이미지를 단순히 저장만 하지 말고, 필요에 따라 편집하거나 텍스트를 추가하는 습관을 들이는 것도 추천합니다. 예를 들어, 웹페이지에서 특정 내용을 저장한 후, 이미지 위에 강조 표시를 추가하면 업무나 학습 중 정보를 정리하는 데 큰 도움이 됩니다.
컴퓨터 화면 캡쳐 방법
컴퓨터에서의 화면 캡처는 더 넓은 화면과 다양한 프로그램 덕분에 훨씬 세부적으로 활용할 수 있습니다. 기본적으로 제공되는 단축키를 활용하면 더 빠르게 캡처를 실행할 수 있습니다. 하지만 단순히 캡처만 하고 끝내는 대신, 이를 작업의 흐름에 녹여내는 것이 중요합니다.
예를 들어, 특정 창만 캡처하거나 화면의 일부분만 저장해야 할 때, 외부 캡처 소프트웨어를 사용하면 훨씬 유용합니다. 이런 프로그램은 원하는 영역만 선택하여 캡처할 수 있도록 해주며, 자동 저장 기능까지 제공하는 경우가 많아 편리하게 이용이 가능합니다.
캡처도구를 활용하는 방법은 따로 설명해 뒀으니 생략하고 단축키 사용방법에 대한 내용을 아래 다루도록 하겠습니다.
1. 단축키 사용하기
윈도우 모양 + 쉬프트 + S
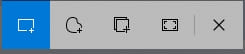
단축키를 누르면 바탕화면 상단에 해당 모양이 뜨는데요.
이 상태에서 캡처하고 싶은 부분을 드래그해서 영역을 지정하면 이미지 파일로 만들 수 있습니다.
아래는 예시로 만든 이미지입니다.
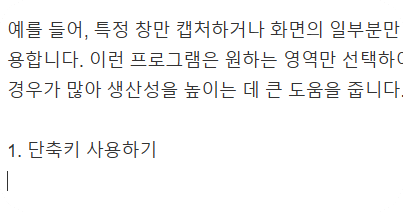
2. Print Screen 버튼 이용하기
키보드 F12버튼 옆에 보면 해당 버튼이 보이는데요. 한번 눌러주시면 윈도 현재창 화면이 전체적으로 저장이 됩니다. 우리가 컴퓨터에서 글자를 복사할 때 컨트롤+C를 사용하면 글자 데이터가 저장이 되듯이 Print Screen버튼은 현재 화면 자체를 컨트롤+C 한다고 생각하시면 됩니다.
이 상태에서 그림판을 하나 불러와주시고 컨트롤+V로 붙여 넣기 해주시면 아래와 같이 화면 복사가 됩니다.
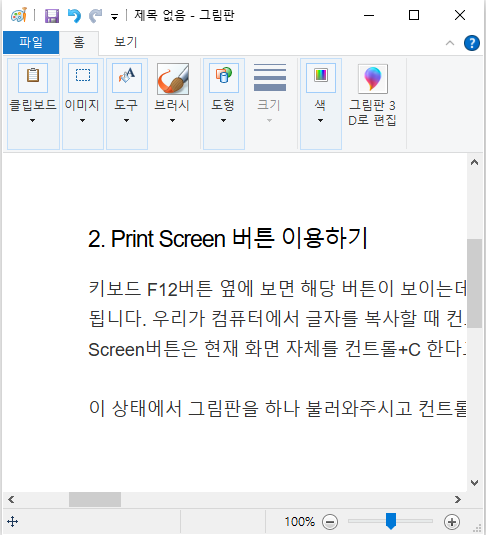
원하는 부분만 자르기 해서 JPG, PNG 파일로 저장 후 사용하시면 됩니다.
화면 캡처 후 편집 및 저장
캡처한 이미지는 기기나 앱에 따라 편집 및 저장할 수 있습니다. 기본 편집 도구를 활용해 텍스트 추가, 크기 조절, 하이라이트 등을 적용하면 더 유용합니다.
1. 핸드폰에서 편집
캡처 후 바로 뜨는 편집 화면에서 자르기, 강조 표시, 메모 추가가 가능합니다. 갤러리 앱에서도 추가 편집을 할 수 있습니다.
2. 컴퓨터에서 편집
PC에서는 그림판, 포토샵, 또는 기본 사진 앱을 사용해 캡처 이미지를 수정할 수 있습니다. Mac에서는 미리 보기 앱으로 간단한 편집이 가능합니다.
화면 캡처 시 알아두어야 할 현실적인 팁
화면 캡처를 사용할 때 주의해야 할 점도 있습니다.
첫째, 캡처 이미지를 저장할 때 파일명을 명확히 지정하세요. 날짜와 내용을 포함한 파일명은 나중에 자료를 찾는 데 큰 도움을 줍니다.
둘째, 캡처 이미지를 공유하기 전 민감한 정보를 가리는 것도 중요합니다. 이런 세심한 관리가 더 안전한 디지털 활용을 가능하게 합니다.
또한, 캡처 기능을 사용할 때 너무 많은 이미지를 저장해 두는 것보다는 정기적으로 정리하는 습관을 들이는 것이 좋습니다. 중요한 파일은 클라우드에 백업하거나 폴더로 분류해 두면 필요할 때 빠르게 찾아볼 수 있습니다.
결론
화면 캡처는 단순한 기능이 아닙니다. 잘 활용하면 우리의 디지털 삶을 훨씬 풍요롭게 만들어줄 수 있습니다. 핸드폰 화면 캡처 방법이나 컴퓨터 화면 캡처 방법 단축키를 익히는 것은 시작에 불과합니다. 이를 어떻게 활용하느냐에 따라 우리의 일상과 업무는 더 체계적이고 효율적으로 변할 수 있습니다. 이제 화면 캡처를 단순한 저장 도구가 아닌, 자신의 삶을 기록하고 정리하는 강력한 도구로 만들어 보세요.
스마트폰 화면 캡쳐하는 방법 기종별(삼성,아이폰)
스마트폰을 사용하다 보면 중요한 정보를 저장하거나 공유하고 싶을 때 화면을 캡쳐하는 일이 많습니다. 하지만 기종에 따라 캡쳐 방법이 다를 수 있어 처음 사용하는 사람들에게는 혼란스러울
1114564.tistory.com
스마트폰 속도 빠르게 하는 방법: 삼성 갤럭시 설정
스마트폰 속도가 느려지면 작업 효율이 떨어지고 답답함을 느끼기 마련입니다. 다행히도 복잡한 절차 없이도 간단한 설정과 관리로 스마트폰의 성능을 개선할 수 있습니다. 이 글에서는 스마트
1114564.tistory.com
스마트폰 유심칩 고장: 교체 및 이동 방법
스마트폰 사용 중 유심칩이 고장 나거나 교체가 필요할 때 당황할 수 있습니다. 유심칩은 스마트폰 통신 기능의 핵심 역할을 하며, 문제가 발생하면 통신이 중단될 수 있습니다. 이번 글에서는
1114564.tistory.com
스마트폰 사진 컴퓨터로 옮기는 방법 4가지
스마트폰으로 찍은 소중한 사진을 컴퓨터로 옮겨 보관하고 싶을 때가 많습니다. 이 과정은 저장 공간 확보나 백업을 위해 꼭 필요합니다. 이번 글에서는 USB 케이블, 클라우드 서비스, 이메일 등
1114564.tistory.com
휴대폰 속도 빠르게 하는법 5가지
휴대폰을 사용하다 보면 시간이 지나면서 속도가 느려지는 현상을 경험하게 됩니다. 이는 저장 공간 부족, 불필요한 앱 사용, 오래된 소프트웨어 등이 원인일 수 있습니다.이번 글에서는 휴대폰
1114564.tistory.com
'IT' 카테고리의 다른 글
| 비트코인이란 무엇인가? 초보자를 위한 완벽 가이드 (1) | 2025.01.03 |
|---|---|
| 비트코인 거래방법: 비트코인 하는법 (0) | 2025.01.02 |
| 아이폰15 프로 발열 문제: 원인과 해결 방법 (1) | 2024.12.22 |
| 갤럭시 아이폰 장점 단점 총정리 (1) | 2024.12.22 |
| 휴대폰 속도 빠르게 하는법 5가지 (0) | 2024.12.12 |
| 스마트폰 사진 컴퓨터로 옮기는 방법 4가지 (1) | 2024.12.12 |
| 갤럭시 AI 사용법: 통역과 업데이트 가이드 (1) | 2024.12.12 |
| 스마트폰 유심칩 고장: 교체 및 이동 방법 (0) | 2024.12.11 |




댓글